カラーマネジメントプラグイン"Color Manager for LightWave 3D"の使い方(設定解説編)
使用ソフト
- Lightwave2020
Lightwave3Dでレンダリングした画像をphotoshopやAftereffectsで開くとLightwaveの"VPR"表示やレンダリング結果を"イメージビュワー"で表示した際と色味が異なることがあります。これは作業環境のカラーマネージメントが上手く出来ていないのが原因ですが、自分がまさにそうでした。
今回この件について作業環境を整えようとLightwaveのカラーマネージメントについて調べてNewTecのフォーラムで"Color Manager for Lightwave 3D"というプラグインを見つけました。"Color Manager"とあるのでカラーマネージメントと関係がありそうですが、初見では使い方はもちろん、本来、何を目的に作られたモノかもわからなかったのですが一般的なカラーマネージメントの事を勉強しつつ、配布サイトで紹介されているCG Cinematography Archives - Chris Brejonを読みこんでいくうちに次第に使い方が読み解けてきたため、わかったことを忘れないように記事にしました。
- ■カラーマネージメント基本情報
- ■Lightwave3Dのカラースペースの扱い
- ■プラグインの配布サイト
- ■このプラグインでできること
- ■ハードウェア・キャリブレーションとソフトウェア・キャリブレーション
- ■プラグインの解説
- ■まとめ
- ■参考など
■カラーマネージメント基本情報
3DCGのカラーマネージメントについて、EIZOのサイトで配布されているこちらのPDFが大変わかりやすかったので紹介します。本記事はこの冊子からいくつか引用をさせて頂いています。

配布元のページ。サイト中程の"ダウンロードはこちら"よりDLしてください。
■Lightwave3Dのカラースペースの扱い
このプラグインを使いこなすにあたって、Lightwaveがどのように色を扱っているかを知っておく必要がありますので、一通りこちらの動画や公式マニュアルの"Color Space"の項を確認しておいてください。
※動画音声の翻訳にはこちらのクローム拡張機能が便利です。(翻訳でタイムラグが出るのでyoutubeの再生速度を0.75倍。拡張機能の読み上げ速度を1.8倍にすると、ほぼ合うようになります。)
公式の英語マニュアルより"Color Spaces"の項です
■プラグインの配布サイト
※大変残念ですがこのプラグインを配布してくださっていたDenisさんのサイトは2023年9月6日を以て閉鎖されました。(2023,09,06追記)
"Color Manager for Lightwave 3D"の配布サイトです。Topページの"Color Manager - Color Spaces"のリンクから配布ページに移動してください。
配布ページの冒頭に書いてありますが全機能を活用するには追加で同作者の"DP Filter 2018"というプラグインも入れる必要があります。
同ページで紹介されているこちらのサイトはデジタルデバイスで扱う色の概念や法則、決め事などについて詳細かつ、わかりやすく説明しているサイトです。このプラグインを理解する上でなにか疑問が出たときには読み返すと答えが見つかる可能性があります。自分はブラウザの翻訳機能を使って読みましたがある程度理解できました。
CG Cinematography Archives - Chris Brejon
■このプラグインでできること
1.モニターのカラープロファイルを使ったビュー表示
このプラグインを使うことでLightwaveがネイティブで対応していない"icc"形式のカラーテーブルが読み込めるようになります。
下の画像はこの記事の冒頭で紹介したEIZOのサイトで配布されている冊子「わかる!3DCGでのカラーマネージメント」からの抜粋です。この説明に当てはめるとLightwave3Dのデフォルトのカラマネ設定は3ds MAXと同じ"ガンマのみ対応"だと思われます。そのため作業環境が対応できてなければ"キャリブレーションをしたモニターのカラープロファイル"を読んで表示してくれるPhotoshopやAfterEffectsとは色の相違があります。そこで"Color Manager for LightWave 3D"を使うことでLightwave3Dのビュー表示にモニターのカラープロファイルを反映させる事ができ、この図で言う「カラマネ対応ソフト」にすることが出来ます。
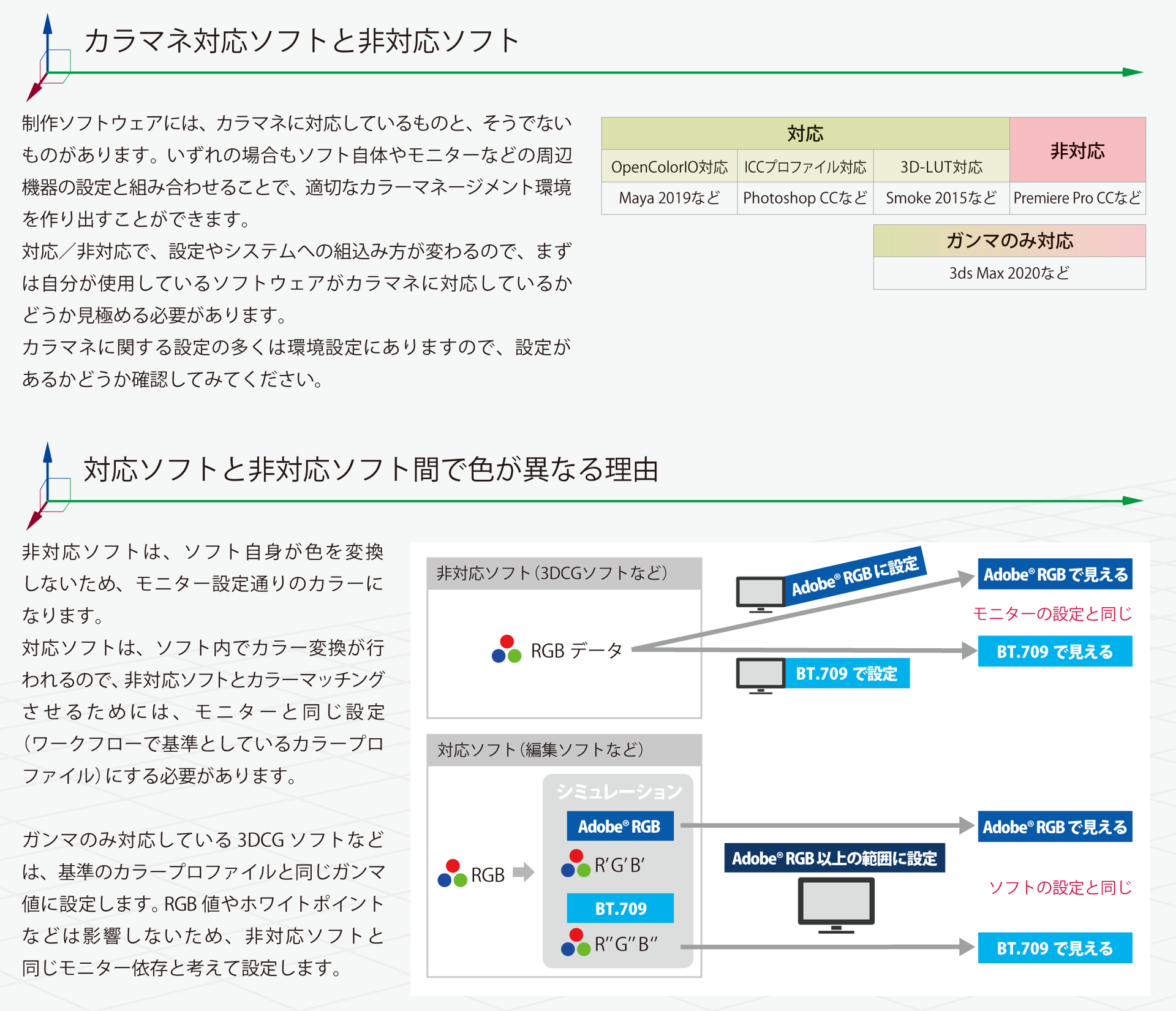
2.Lightwave3Dの内部で扱う作業用色空間の変更。
例えばデフォルトのsRGBより広い色域で定義された規格(REC.2020やACESなど)に変更できるようです。
Lightwave3Dが内部で行う作業用色空間はデフォルトではsRGBだと思われます。そのまま高色域で作成した素材(HDRやAdobeRGBなど)を読み込んで作業を行うとsRGBの領域からはみ出た部分は色が飽和して階調が失われてしまいます。そこでより広い色域で定義された規格(REC.2020やACESなど)の色空間で作業し、その後に実際に使用する規格で書き出すことで元素材により近い状態を保つことが出来ます。
※Lightwave3DのデフォルトのCS設定でも、対応している形式(.csp/.3dl/.cube)で目的のカラーテーブルプロファイルが入手できれば作業用色空間の変更ができるようです。ただモニターに使われる"icc"形式には対応していないようです。
■ハードウェア・キャリブレーションとソフトウェア・キャリブレーション
EIZOの配布冊子「わかる!3DCGでのカラーマネージメント」ではソフトが"ガンマのみ対応"の場合はモニターを正しくキャリブレーションすることでソフト間の色が合うようになるとあるのですが、おそらくそれは"Color Edge"のようなハードウェア・キャリブレーションに対応した機種を使っている場合だと思われます。自分の環境は同社のFlexScan SX2462Wという機種なのでハードウェア・キャリブレーションには対応しておらずソフトウェア・キャリブレーションを行うことになります。実際にキャリブレーションを行ってみましたが、PhotoshopとLightwave3Dで色を合致させることは出来ませんでした。おそらくソフトウェア・キャリブレーションで調整した色で表示するためには作成したiCCプロファイルを必ず参照する必要があり、カラマネに対応していないソフトではキャリブレーション調整した色で表示出来ないのではないかと考えています。
なのでお使いの環境がハードウェア・キャリブレーションに対応しているのであれば前章1の「ソフト間の色の合致」を目的とした用途でこのプラグインを使う必要は無い可能性があります。("Color Edge"を持っておらず検証できないため憶測です。)
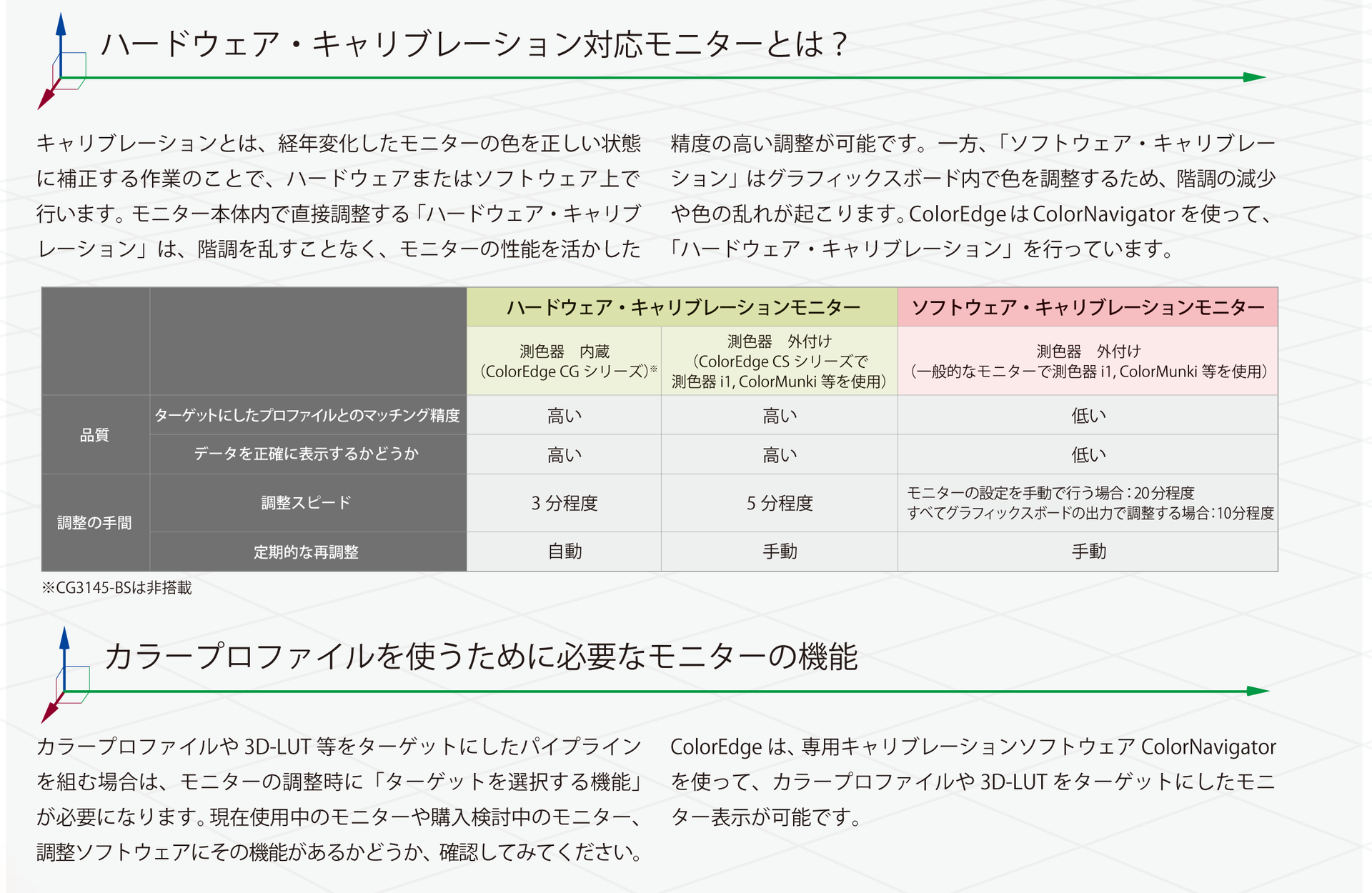
※画像はEIZOの配布冊子「わかる!3DCGでのカラーマネージメント」より抜粋
■プラグインの解説
起動と設定の確定
プラグインをインストールしたら"ユーティリティ"タブ"の"プラグイン"メニューにある"マスタープラグイン"から起動を行います。
まず最初にこのプラグインの挙動を理解しやすくするために設定完了後の解説をします。設定が完了したら各"Add~"を押すと対応する場所に設定を反映するフィルターが追加されます。隣に"Remove~"がある項目は"Color Manager"パネルから追加したフィルターを除去出来ますが、無ければ直接各パネルを開いて除去する必要があります。このようにこのプラグインはフィルターやノードを追加することで色の設定変更を行います。最終的にはLightwaveの"CS(カラースペース)"設定をまるまる置き換える事ができるようで、"Disable LW Color Space"を押すとCS設定が全て"Linea"になります。
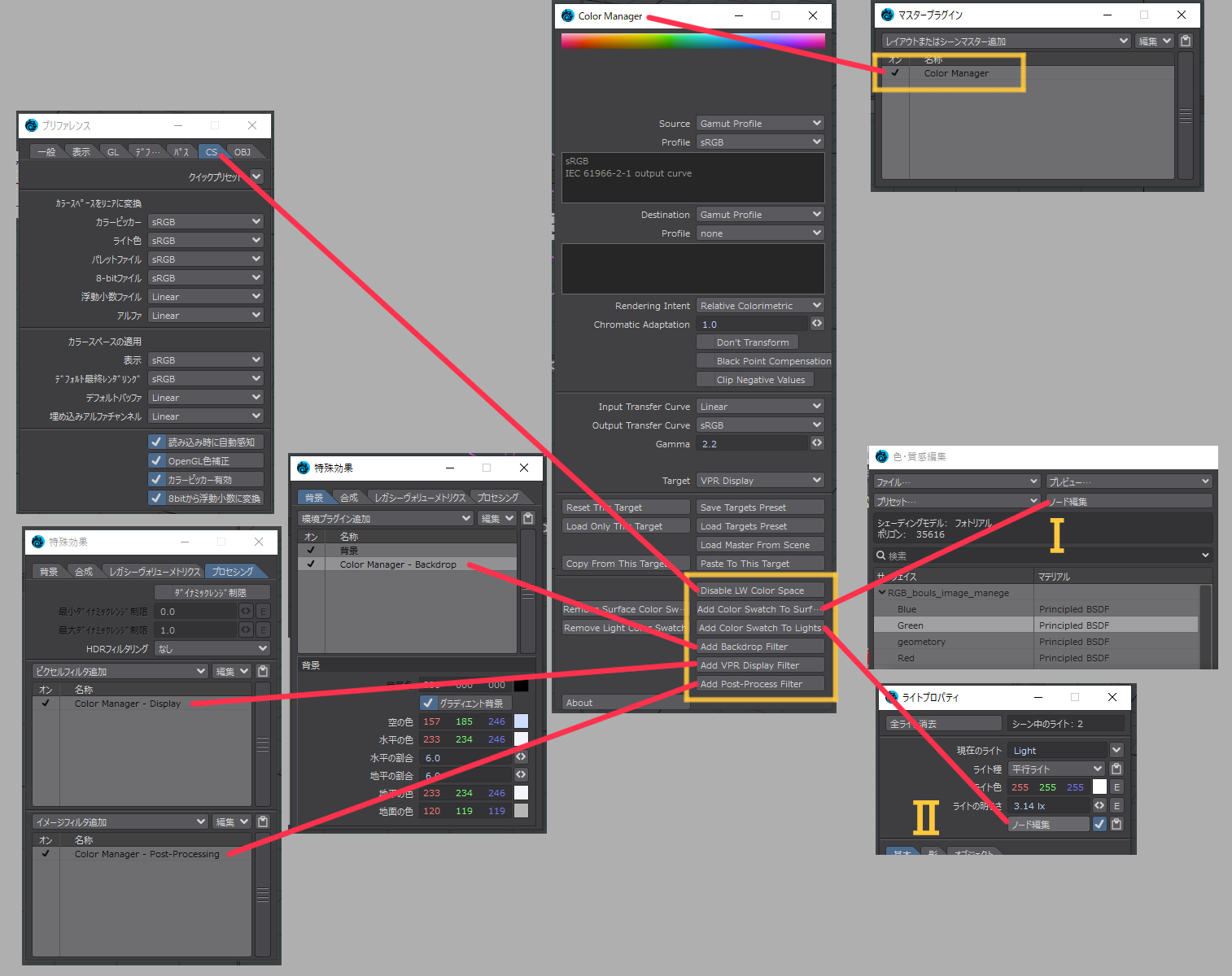
Ⅰ全てのサーフェイスに 設定を反映するノードが追加されます。
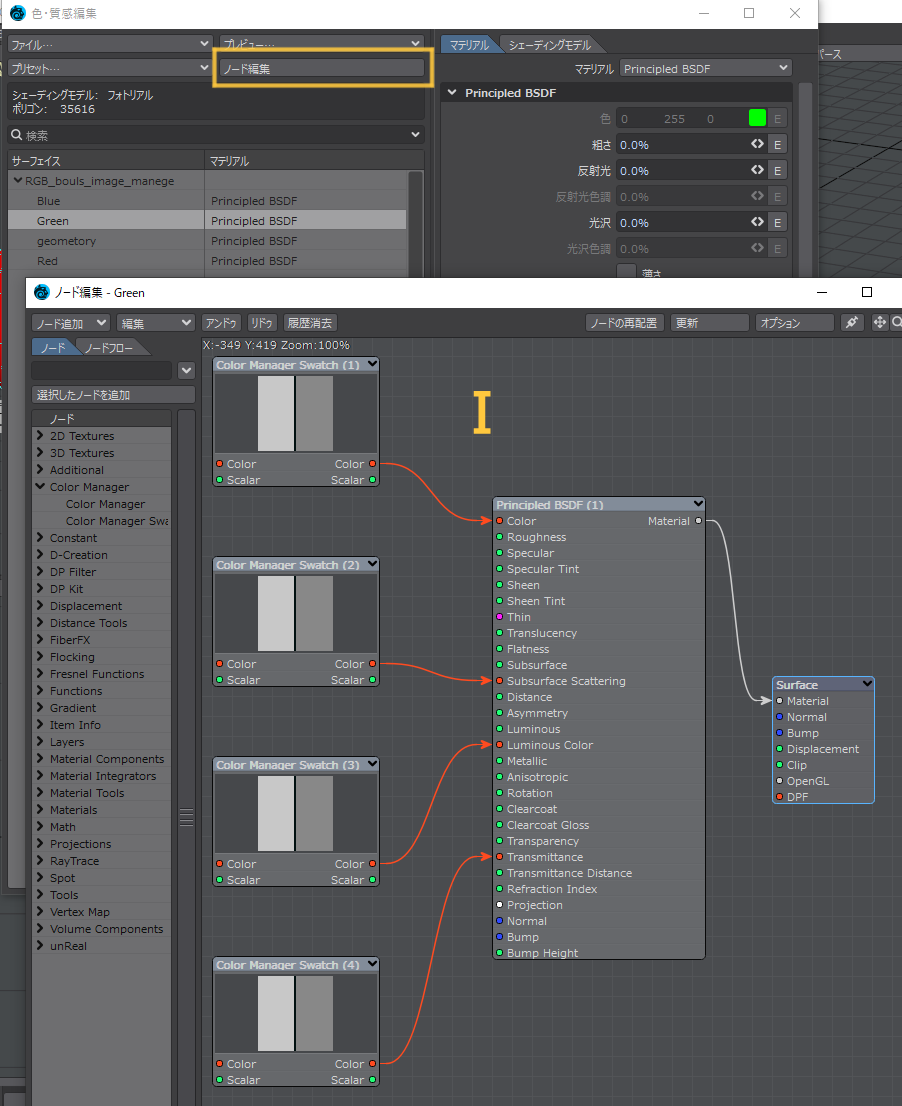
Ⅱ "環境ライト"を除く全てのライトに設定を反映するノードが追加されます。
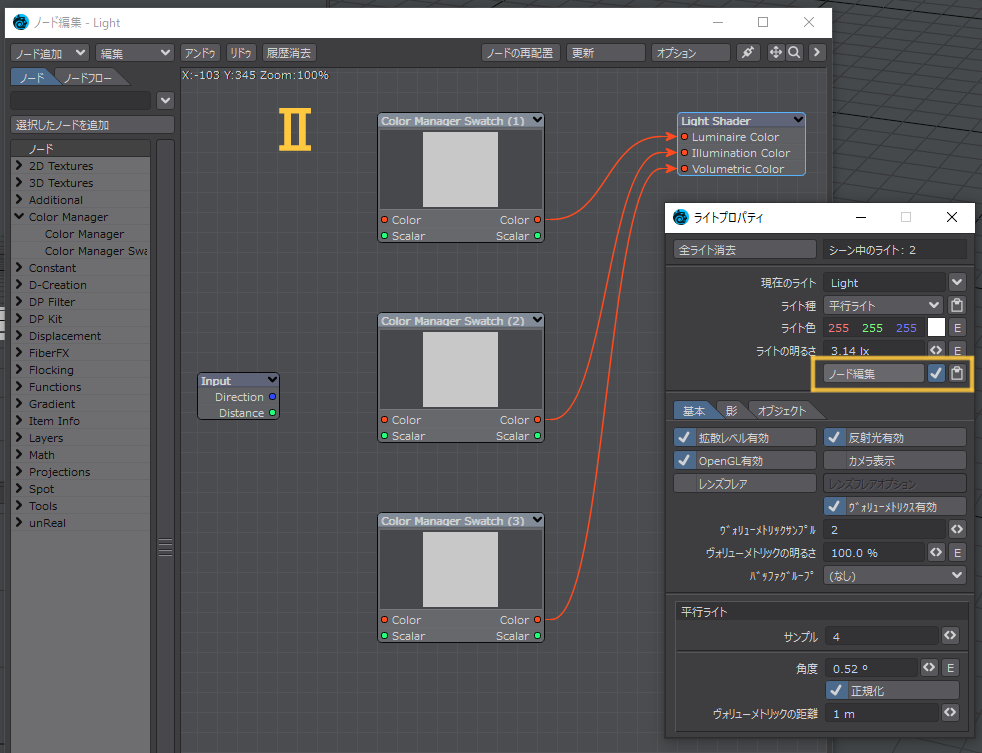
テクスチャ用のフィルターはマスタープラグイン"Color Manager"パネルからは追加出来ません。"画像編集パネル"を開いて"プロセス"タブの"フィルター追加"で直接追加する必要があります。
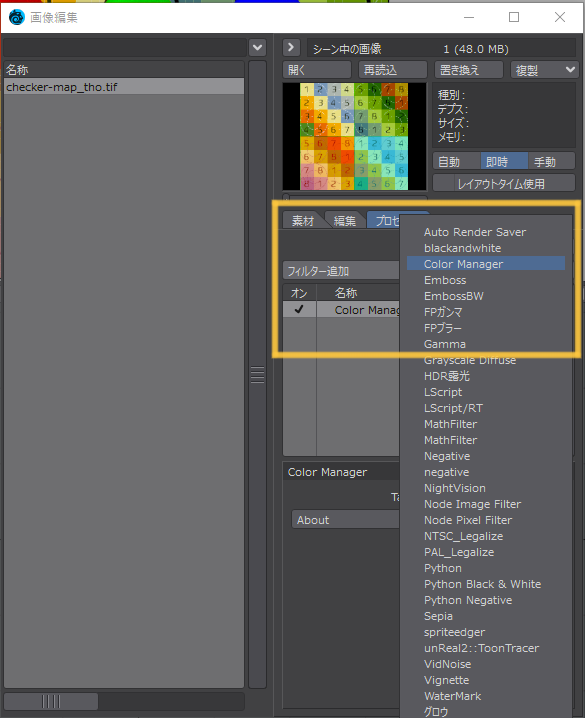
フォグなどエフェクトに設定を反映させるには"ヴォリューメトリック"設定で"フォグ色"の"エンペローブ"を開いて"モデファイヤ"タブにある"モデファイヤー追加"から"Color Manager Channel"を追加します。
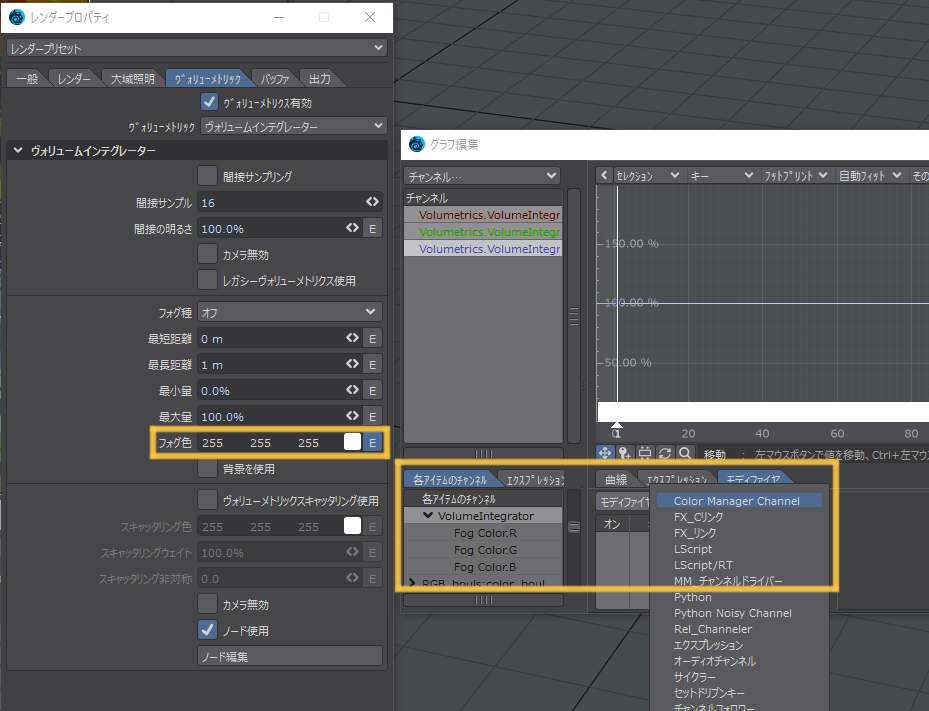
また、"ノード編集"パネルには"ColorManager"ノードと"ColorManagerSwatch"ノードが追加されています。
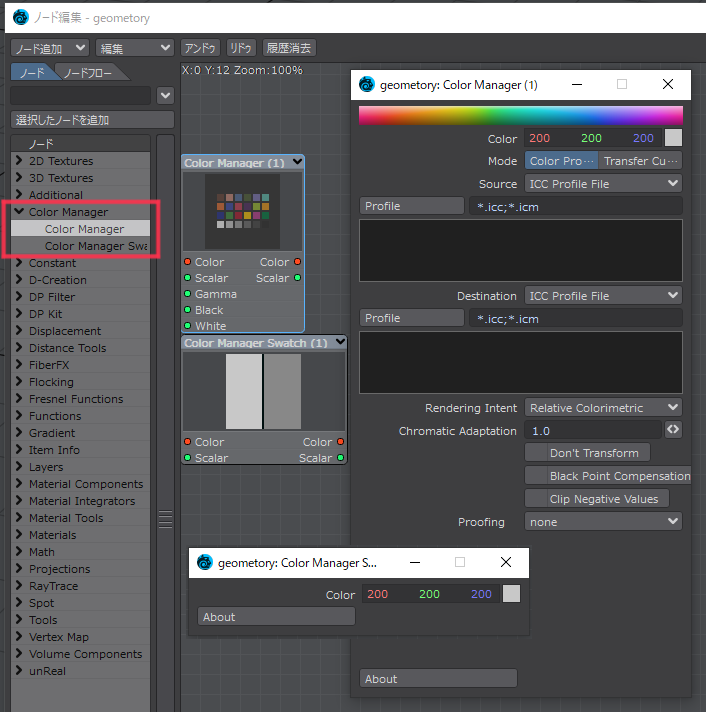
ターゲットの指定
次に"Target"について解説します。

"Target"は"Color Manager"パネルで行った設定を前章で解説した各所のフィルターに送った結果、色の変更が反映される場所です。プロセス順で説明して長くなりましたが、短く言うと「設定を反映させたい場所」です。フィルターは一度配置すれば"Color Manager"パネルで行った設定の変更はリアルタイムで反映されます。(毎回"Add~"を押す必要はありません。)
Texture Images/Background Images/Linear Images/Custom 1/~2/~3
これらは全て"画像編集"パネルに読み込んだ画像に対して設定を反映します。
それぞれは、画像を選択して追加した"Color Manager"フィルターをダブルクリックして表示されるオプションの"Target"のプルダウンメニューから指定します。それぞれ別の名前が付いていますが、設定できる項目に違いはありません。

配布サイトに以下の注意があります。
displacement, normals, bump, roughness, specular, transparency, translucency, sheen,
luminous, metallic, anisotropic, clearcoat, refraction, tramittance distance, occlusion,
bump height, flatness, subsurface weights and distances, scattering and absorbtion,
distance falloffs, refraction dispersion, shadow transparency, asymmetry, step size,
separate U/V values, glossiness, reflection and refraction blurs, opacity, vector-maps
and vector-gradients, position/direction/rotation maps and any vertex map.
should be ignored, no color transformation, do not add a CM filter for them.
The individual LW Color Space settings of the images must stay or reset as "Default".ディスプレイスメント、法線、バンプ、ラフネス、鏡面反射光、透明度、半透明度、光沢、 ルミナス、メタリック、異方性、クリアコート、屈折、トラミタンス距離、オクルージョン、 バンプの高さ、平坦度、サブサーフェスの重みと距離、散乱と吸収に使用される画像に 注意してください。 距離減衰、屈折分散、影の透明度、非対称性、ステップ サイズ、 個別の U/V 値、光沢、反射と屈折のぼかし、不透明度、ベクトル マップ とベクトル グラデーション、位置/方向/回転マップ、および任意の頂点マップ。無視する必要があります。色の変換はありません。CM フィルターを追加しないでください。(Google翻訳)
このことから色の変換が必要なのは、ほぼ"Albedo(Color/Diffuse)"テクスチャのみだろうと思います。基本的には"Texture Images"を使用して、"Linear Image"は使う機会はあまりなさそうです。設定を変える必要があるテクスチャがある場合は"Custom1,2,3"を使用します。"Background Images"は「背景画像を使用する時に使うと分かりやすくて良い」くらいのネーミングだと思います。
Nodal Surfaces
オブジェクトのサーフェイスの色に設定を反映します。"Add Color Swatch To Surfaces"を押してノードが追加されたサーフェイスが対象です。
Nodal Lights
ライトの色に設定を反映します。"Add Color Swatch To Lights"を押してノードが追加されたライトが対象です。
RGB Channels & Backdrop
RGB Chanels
フォグなど"ヴォリューメトリック"を使うエフェクトに設定を反映します。"設定"で"フォグ色"の"エンペローブ"を開いて"モデファイヤ"タブにある"モデファイヤー追加"から"Color Manager Channel"を追加したエフェクトが対象です。
Backdrop
"特殊効果"パネルの"背景"設定で使う色にColor Managerの設定を反映します。
"Add Backdrop Filter"を押して"特殊効果"パネルの"背景"タブ"環境プラグイン"にフィルタが追加されると反映されます。フィルタは同タブの"環境プラグイン追加"から直接追加することもできます。
VPR Display
"VPR"の表示に設定を反映します。対応しているのはLW2020のみのようです。
"Add VPR Display Filter"を押して"特殊効果"パネルの"プロセシング"タブに"ピクセルフィルタ"として追加されるとリアルタイムで反映されます。フィルタは同タブで"ピクセルフィルタ追加"から直接追加することもできます。
Post-Processing
最終レンダリングにポストプロセスとして設定を反映します。
"Add Post-Prccess Filter"を押して"特殊効果"パネルの"プロセシング"タブに"イメージフィルタ"として追加されると反映されますが、レンダリング中の"レンダー状態"パネルのプレビューでは反映されず、レンダリング終了後"イメージビュワー"に表示される時にに反映されます。フィルタは同タブで"イメージフィルタ追加"から直接追加することもできます。
Transfer Curve(トランスファーカーブ)
次に"Input Transfer Curve"、"Output Transfer Curve"について解説します。
 "Transfer Curve"(トランスファーカーブ)とは"伝達関数" (transfer function)をそれが描くグラフの形によって分類したものだと思われます。色空間で定義されたプロファイルの名前が使われています。"伝達関数" (transfer function)はAからBへと変換する時に使う関数のことで映像制作でこの言葉が使われるときは"現実の光"を"デジタルデータ"に変換する(わかりやいモノではデジカメ)と、"デジタルデータ"を"現実の光"に変換する(液晶モニターなど)という変換の事を指すことが多いようです。それぞれを
"Transfer Curve"(トランスファーカーブ)とは"伝達関数" (transfer function)をそれが描くグラフの形によって分類したものだと思われます。色空間で定義されたプロファイルの名前が使われています。"伝達関数" (transfer function)はAからBへと変換する時に使う関数のことで映像制作でこの言葉が使われるときは"現実の光"を"デジタルデータ"に変換する(わかりやいモノではデジカメ)と、"デジタルデータ"を"現実の光"に変換する(液晶モニターなど)という変換の事を指すことが多いようです。それぞれを
という言葉で定義されています。
下の図で言うと「現実世界」と「撮影/スキャン」の間の変換が"OETF"で、「モニター」で与える変換が"EOTF"かなと思います。3DCG枠内はリニアワークフローのプロセスで"ガンマ"は仮想EOTFで"逆ガンマ"は仮想"OETF"かなと思います。通常の「デジタルカメラで撮った画像をモニターで見る」だと真ん中の"3DCG"の部分が無くて「撮影/スキャン」と「モニター」が直結すると考えれば良いと思います。すると単純に入り口が"OETF"で出口が"EOTF"となります。
※画像はEIZOの配布冊子「わかる!3DCGでのカラーマネージメント」より抜粋
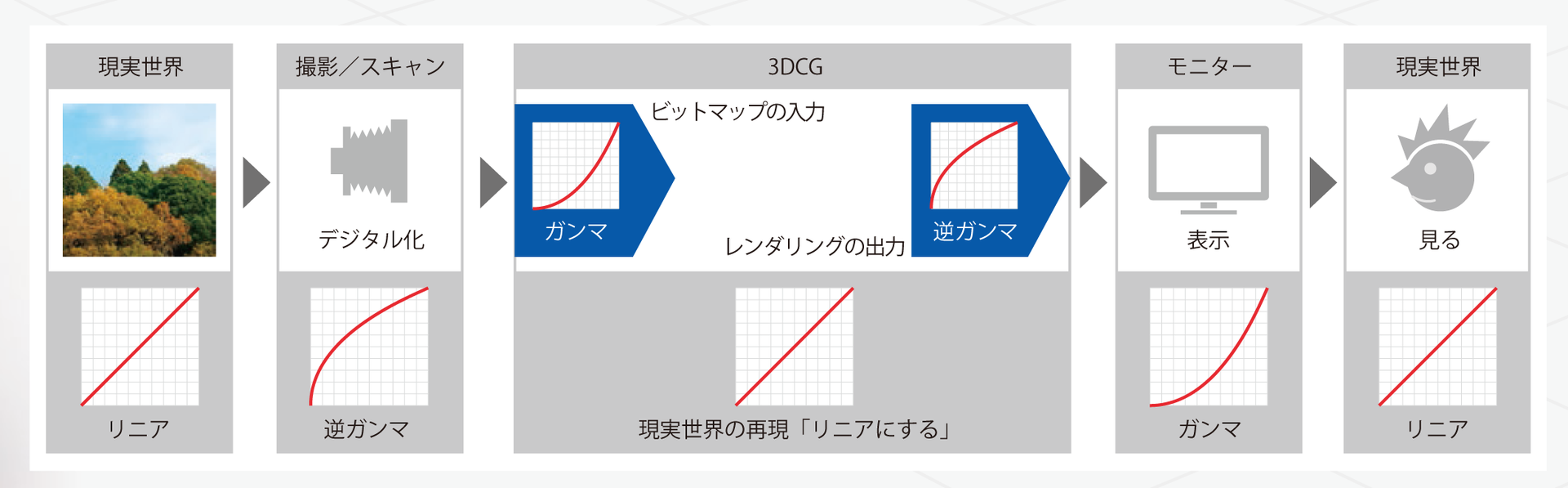
"Input Transfer Curve"と"Output Transfer Curve"は以下の3点を元に選択します。
- テクスチャ画像や背景画像などLWに読み込む素材を制作したときに使ったカラープロファイル
- LWの内部で使用すると規定したカラープロファイル
- レンダリング生成物に設定するカラープロファイル(そのプロジェクトで他のソフトとやり取りする際に使用すると規定したモノ)
また"Input Transfer Curve"と"Output Transfer Curve"はそれぞれが独立して処理を行うのではなく、2つを組み合わして1つの処理を行うようです。
この処理を検証した結果、以下の図のようになりました。結果を踏まえると"Input Transfer Curve"で指定した関数は一律に位相反転された上で"output Transfer Curve"で指定した関数と組み合わされ、1つの"伝達関数" (transfer function)を定義し、入力値をその伝達関数を使って変換して出力します。
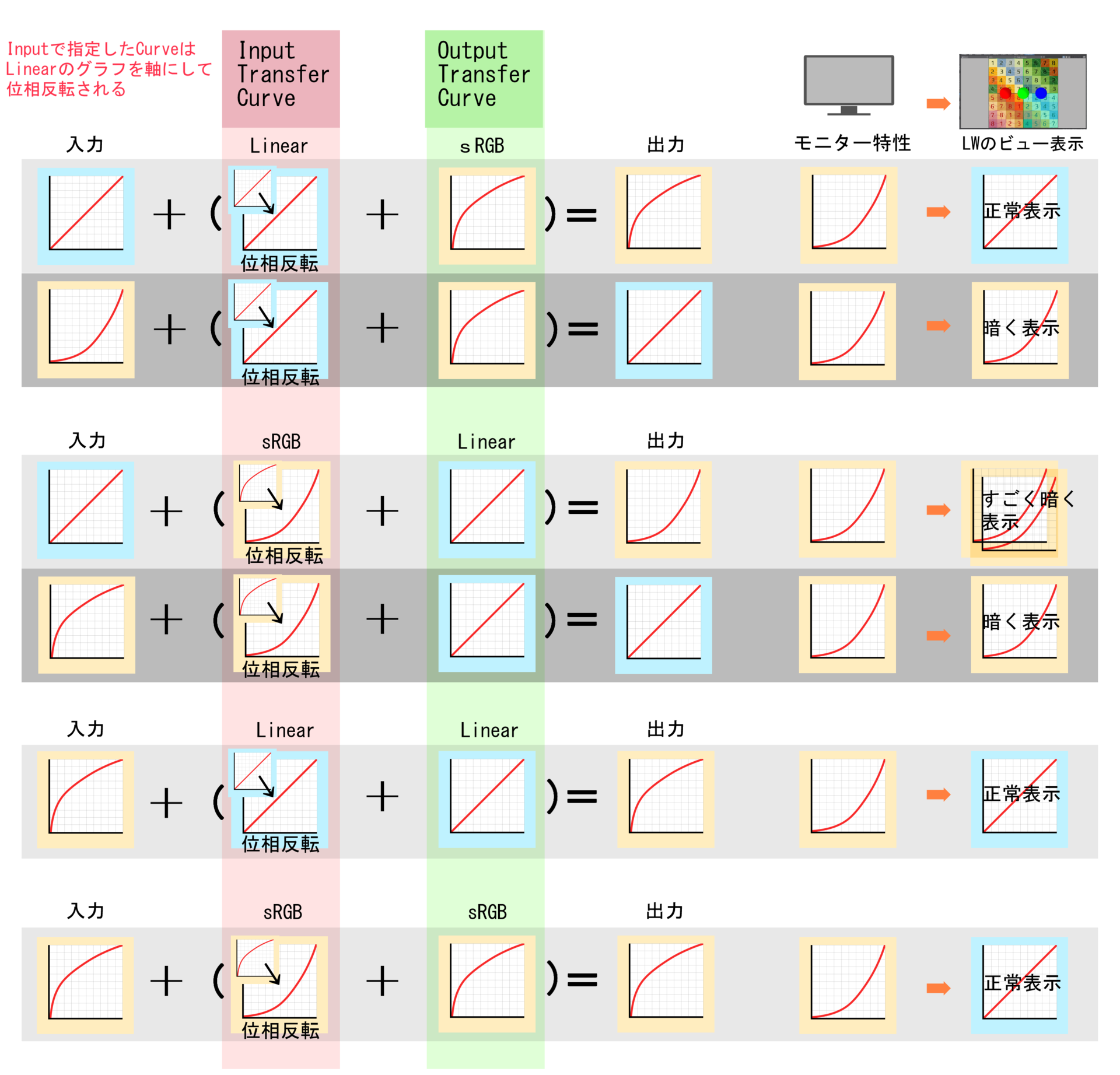
この2つの指定から得られる処理は"ColorManager"ノードで"Transfer Curve"モードを選んでも確認出来ます。関数を指定するとノードに表示されるグラフが処理方法を示したモノに変わります。
処理は以下の4つです。
※今回は"sRGB"を選びましたが、他のプロファイルでも同様です。
Linear+sRGB=sRGB
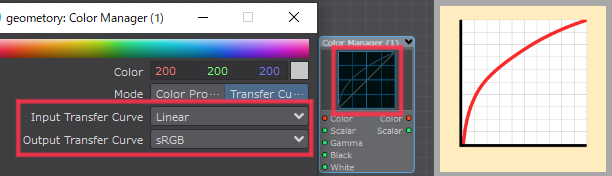
sRGB+linear=sRGB(inversion)※リニアのグラフを軸にして位相反転
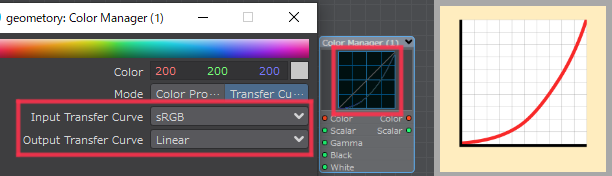
linear+linear=linear

sRGB+sRGB=linear
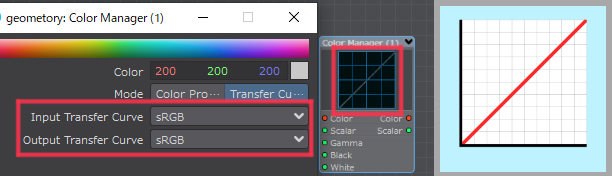
Color Profile
次に"Color Profile"について解説します。

この設定は使用する色空間の指定です。" Transfer Curve"と同様に以下の3点を元に選択します。
- テクスチャ画像や背景画像などLWに読み込む素材を制作したときに使ったカラープロファイル
- LWの内部で使用すると規定したカラープロファイル
- レンダリング生成物に設定するカラープロファイル(そのプロジェクトで他のソフトとやり取りする際に使用すると規定したモノ)
"Sorce"(上)で指定した色空間が"Destination"(下)で指定した色空間に変換されます。
ICC Plofile File
一般的なカラーマネージメント管理で使用する"ICC"カラープロファイルを読み込みます。"Profile"を押すとエクスプローラーが呼び出されるので、ローカルに保存されている"ICC"カラープロファイルを選択します。キャリブレーションしたモニターのプロファイルを使いたい場合はこの設定を使います。

Built-in Plofile
直訳すると"組み込み型のプロファイル"となります。この中にある"Ictcp"をネットで検索したところ"ICTCP(ICtCp、ITP)は、ITU-R BT.2100で規定された色空間である。"と、ありました。"BT.2100"は次の"Gamut Plofile"にある"Rec.2100"と同じモノなので組み込まれている先は"Gamut Plofile"では無いかと推測します。"Gamut Plofile"より細かい分類ということでしょう。
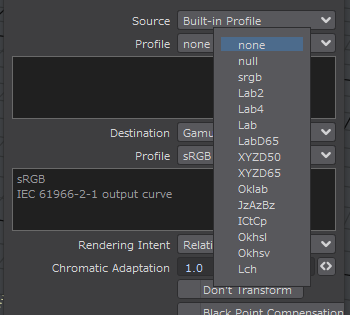
Gamut Plofile
"Gamut"とは"色域"の事です。一般的にカラープロファイルとして規格化されているモノが選べます。このプラグインの使用ではこの中から選ぶ事が多いと思います。

Custom Gamut Profile
カスタムしたプロファイルを使用したいときに選ぶ設定のようです。"Custom"を押せばエクスプローラーが開いてファイルが選択できます。
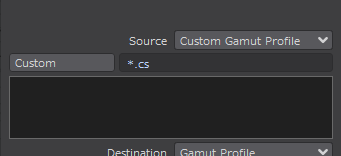
色空間規格の個別の詳細はこちらのサイトで名前を検索すれば説明を見ることができます。
前処理と後処理
"Target"を切り替えると"Input Transfer Curve"と"Output Transfer Curve"の位置が上にあるものと下にあるものがあるのことに気づくと思います。
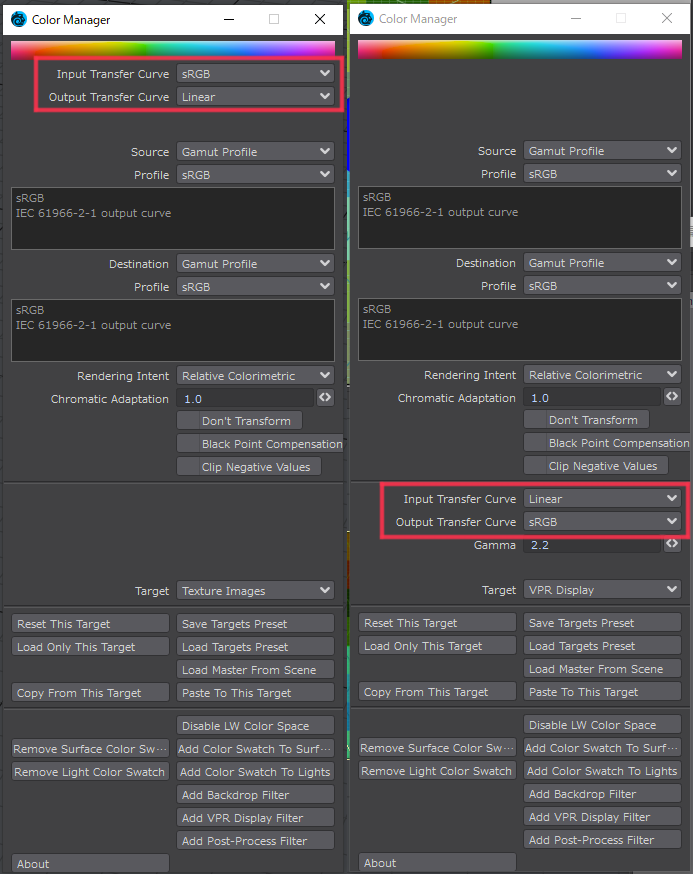
このUI配置にはちゃんと意味があります。以下は配布サイトにある解説から引用です。
Filter targets couple both modes in the master system, but in a different order for pre or post processes:
in pre-process targets,
"Transfer Curve"->"Profile Transformation"
in post-process targets,
"Profile Transformation"->"Transfer Curve".
フィルター ターゲットは、マスター システムの両方のモードを結合しますが、前処理または後処理の順序が異なります。
前処理ターゲットで、
「転送曲線」->「プロファイル変換」
後処理ターゲットでは、
「プロファイル変換」->「転送曲線」。(Google翻訳)
つまり、処理プロセスの順序を反映したUIになっているようです。"Target"はそれにより2つのグループに分けられます。
"前処理ターゲット"
- Texture Images
- Background Images
- Linear Images
- Custom 1
- Custom 2
- Custom 3
- Nodal Surfaces
- Nodal Lights
- RGB Channels & Backdrop
"後処理ターゲット"
- VPR Display
- Post-Processing
この"前処理ターゲット"、"後処理ターゲット"という言葉だけではイメージし辛いと思いますので次の章で図に落とし込むことで理解しやすくします。
リニアワークフローのプロセス
まずこちらの図を確認してください。これはLightwave3Dのマニュアルの"Color Spaces"の頁にあるリニアワークフローのプロセスを説明した図です。
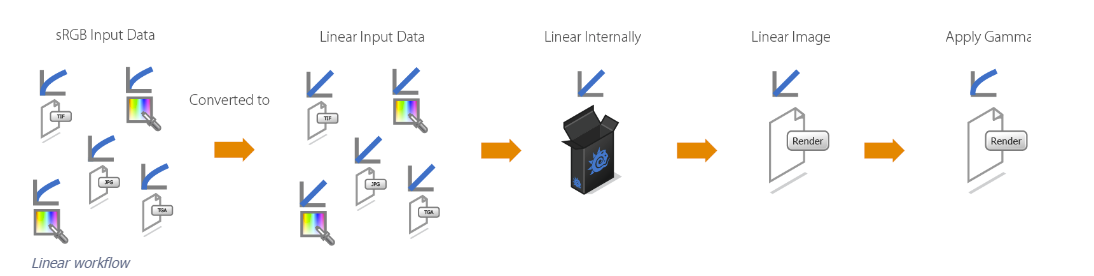
引用:Color Spaces - LightWave 2020
そこに"CS"設定と"画像編集"パネルで指定する設定がどのようなプロセスと結果になるのか図にしたものが以下になります。"画像編集"パネルで"RGBカラースペース"を"linear"にすると画像は無変換でLW内部に送られますが、"sRGB"や"rec709"などカラープロファイルの規格名を選ぶと位相反転する関数が与えられてガンマ値グラフがリニアになる値に変換されてLW内部に送られるようです。"デフォルト"を選ぶと"CS"設定の"8-bitファイル"で指定した設定を踏襲します。
LW内部で編集されレンダリングされたイメージはLWのビューに表示される際、"CS"設定の"表示"で指定したプロファイルの伝達関数が与えられガンマ値が変換されて出力されます。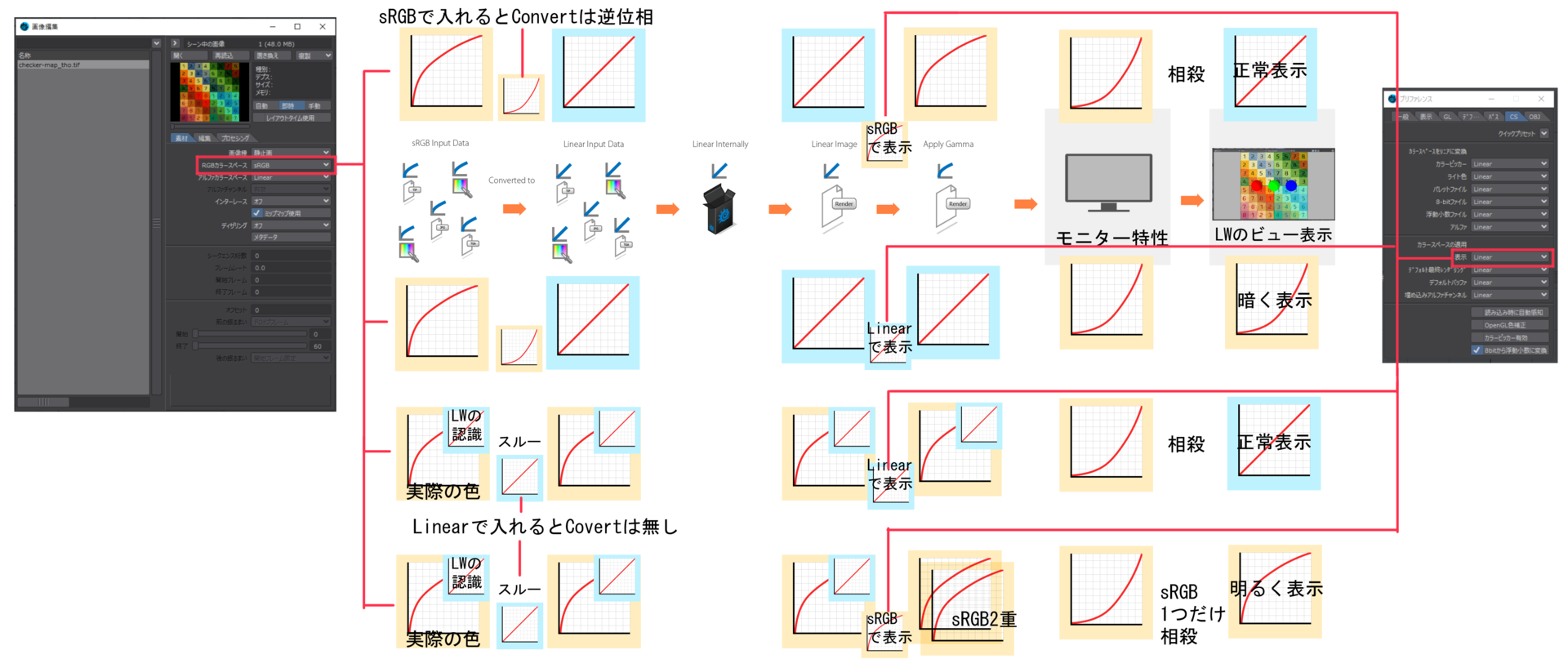
これを踏まえてデフォルト設定の"sRGB"のプリセットを使用した時のプロセスを図にしてみました。
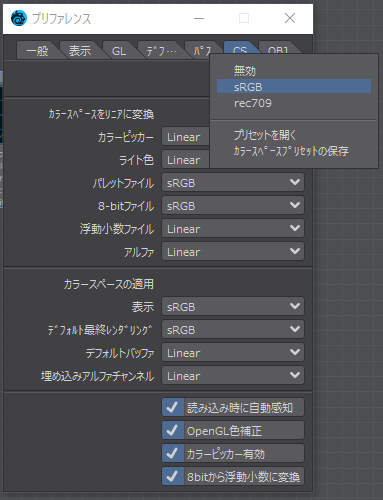
このようになります。注意点は"画像編集"パネルで"RGBカラースペース"を指定した場合、"CS"設定で指定したものより優先されて上書きされるという点です。(処理の追加ではなく上書きされます。)
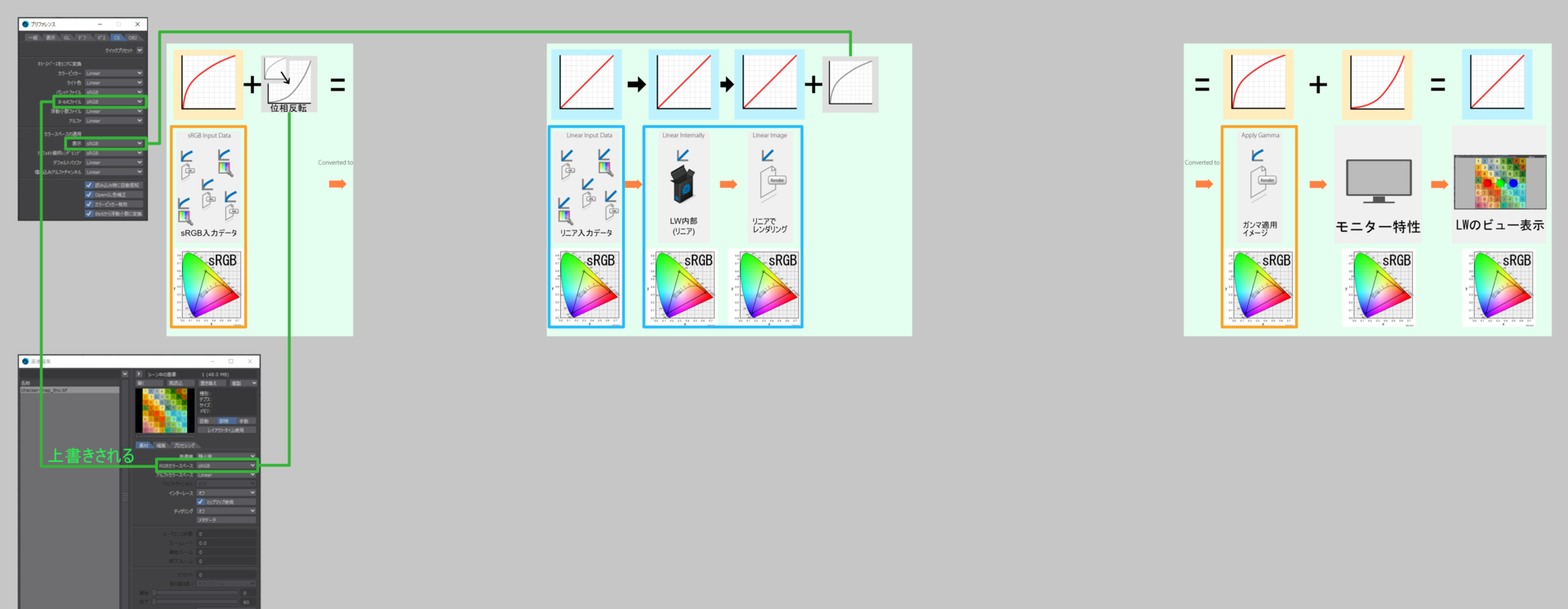
そしてこの図に"Color Manager"プラグインがどのように処理を与えるかを追加したものがこちらになります。(図の処理はデフォルトの"CS"設定(sRGB)のプロセスを"Color Manager"の設定で置き換えたモノです。)
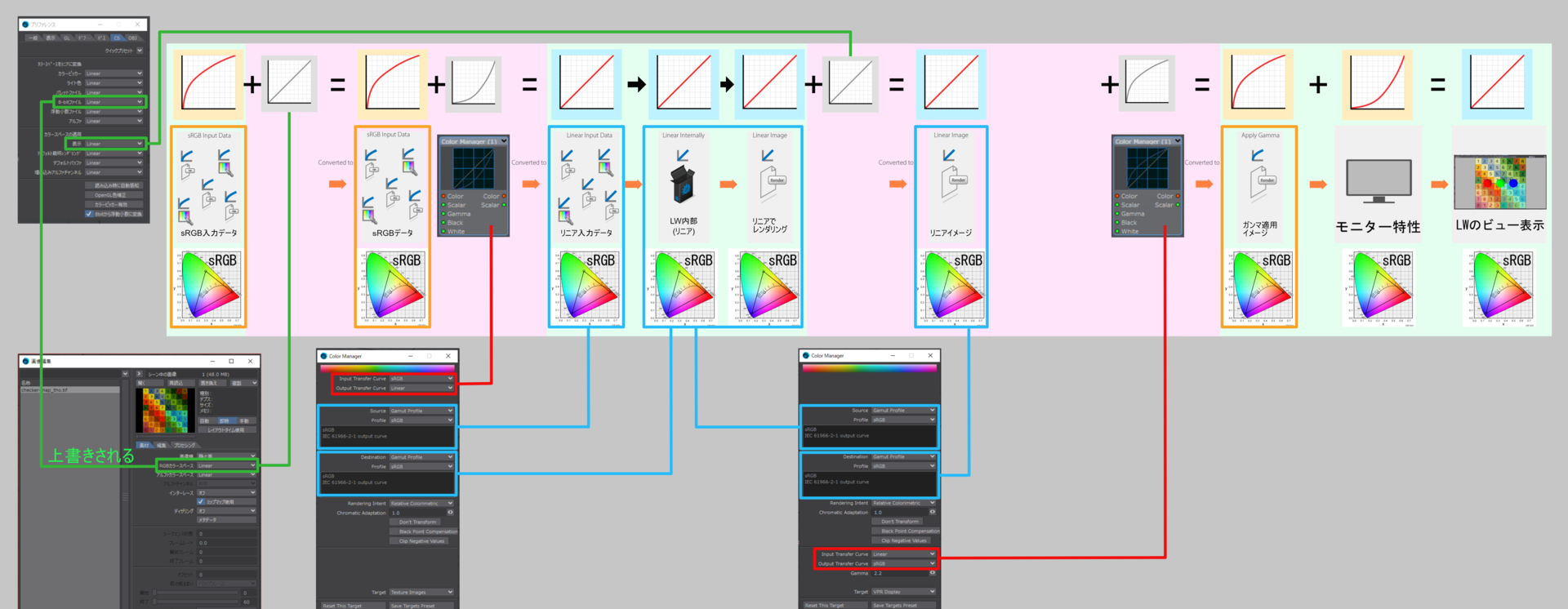
図に落とし込むと"前処理ターゲット"と"後処理ターゲット"が何を表しているのか明確になったと思います。LWの内部に入れる前が"前処理ターゲット"、LWで編集してレンダリング後に行うのが"後処理ターゲット" です。"前処理ターゲット"では伝達関数(Transfer Function)でガンマ値の変換を行ってから色空間の変換を行う。"後処理ターゲット" では色空間の変換を行ってから伝達関数(Transfer Function)でガンマ値の変換を行うというプロセスになります。"前処理ターゲットの"Desttnaton"で指定した色空間と"後処理ターゲット" の"Source"で指定する色空間は同じにする必要があります。
前処理ターゲットのプロセス
①"Color Manager"パネルから"Disable LW Color Space"を押して"CS"設定を全て"Linea"にします。②"画像編集"パネルで「sRGB色空間で制作した画像」を"RGBカラースペース"で"Linear"を選択して読み込むことで画像のガンマ値は無変換で"Color Manager"へ送ります。③"Input Transfer Curve"「sRGB」+"Output Transfer Curve"「linear」=sRGB(位相反転)の"伝達関数" (transfer function)を与えてグラフが"linear"になる値に変換して出力します。④"リニア入力データ"に画像が作られた時の色空間と同じモノを"Source"で指定してLW内部に送ります。⑤"LW内部"で扱う色空間を"Destination"で指定します。今回は同じ色空間を使うので"sRGB"です。
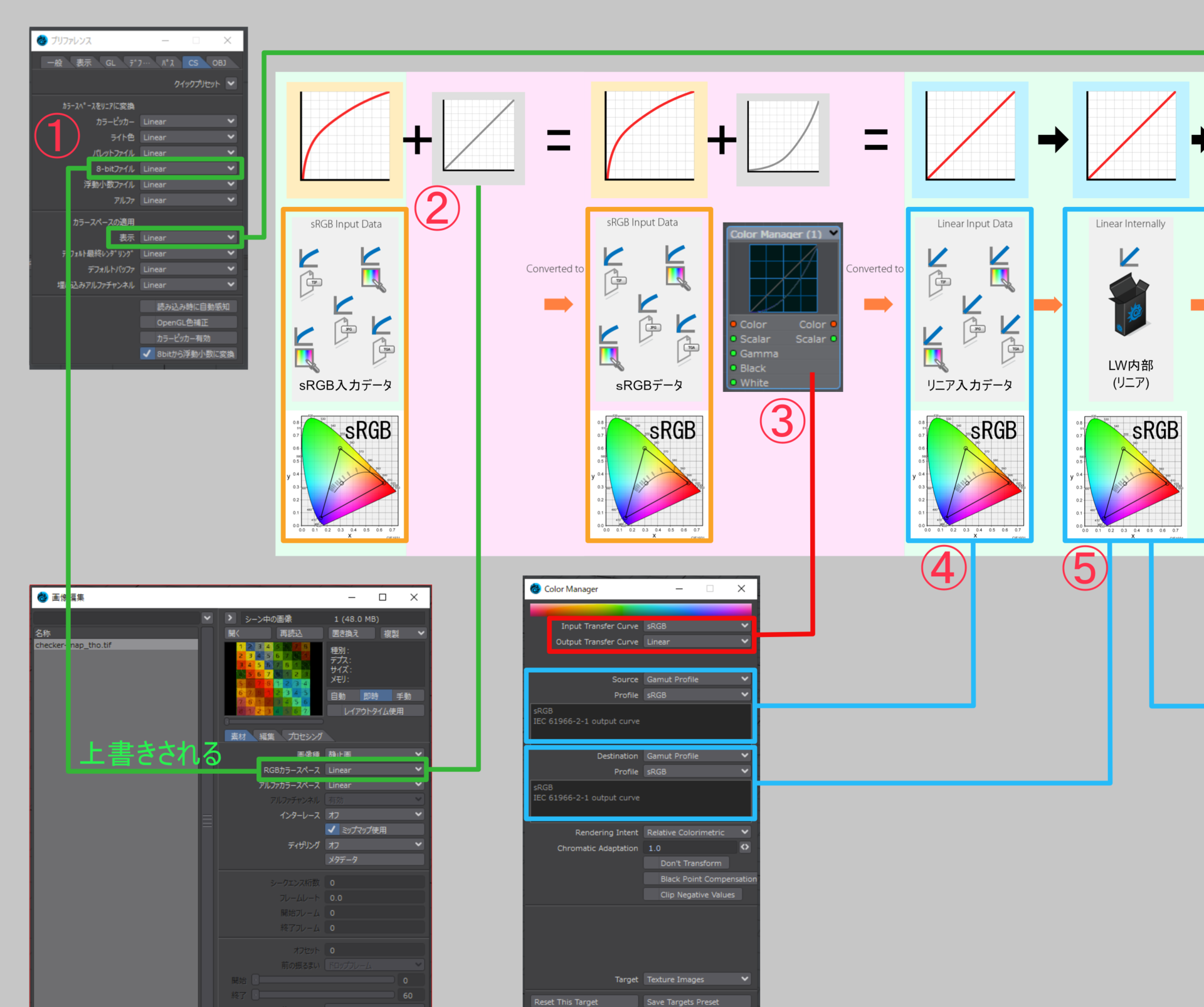
後処理ターゲットのプロセス
⑥"LW内部"で扱う色空間を"Source"で指定します。必ず前処理ターゲットの"Destination"で指定したものと同じものを指定します。⑦"リニア"でレンダリングされたデータに"CS"設定の"表示"で指定された"伝達関数"によりガンマ値変換が行われます。この設定は生きているので"Color Manager"を使うときは必ず"linear"にしてデータを素通りさせます。⑧"リニアイメージ"に出力データとしてこのプロジェクトで他のソフトとデータをやり取りするために規定した色空間を"Destination"で指定します。今回は"sRGB"です。⑨"Input Transfer Curve"「linear」+"Output Transfer Curve"「sRGB」="sRGB"の"伝達関数" (transfer function)を与えてガンマ値変換を行い出力します。⑩色空間とガンマ値が"sRGB"のデータとして出力されました。
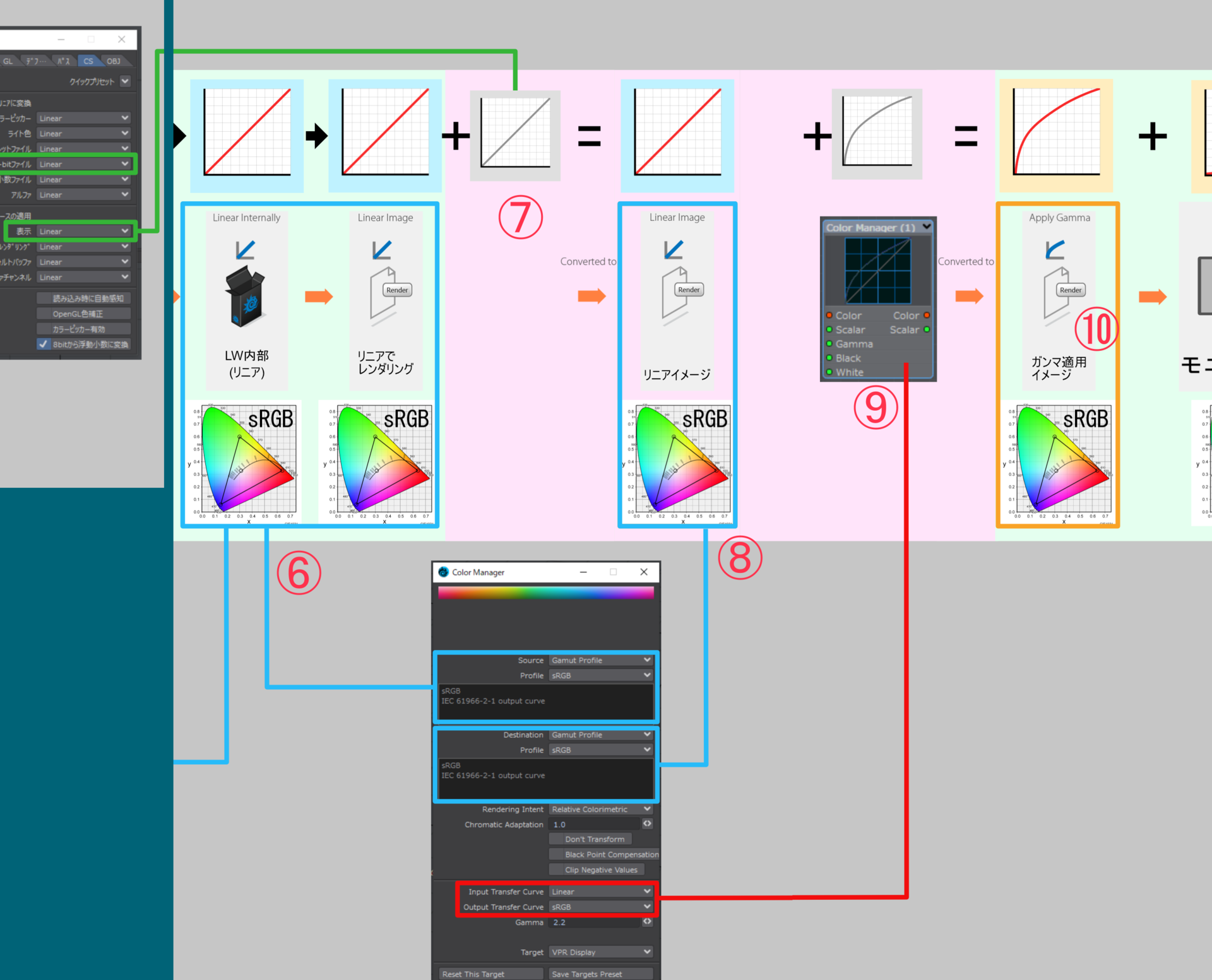
ビュー表示のプロセス
⑪「sRGBのデータ」が「sRGB表示に設定したモニター」に表示されます。モニターは機材の特性として入力されたデータを「グラフがsRGB(位相反転)」になる値で表示します。⑫"sRGB"+"sRGB(位相反転)"="Linear" になりLWのビューでは色が想定した正しいもので表示されます。
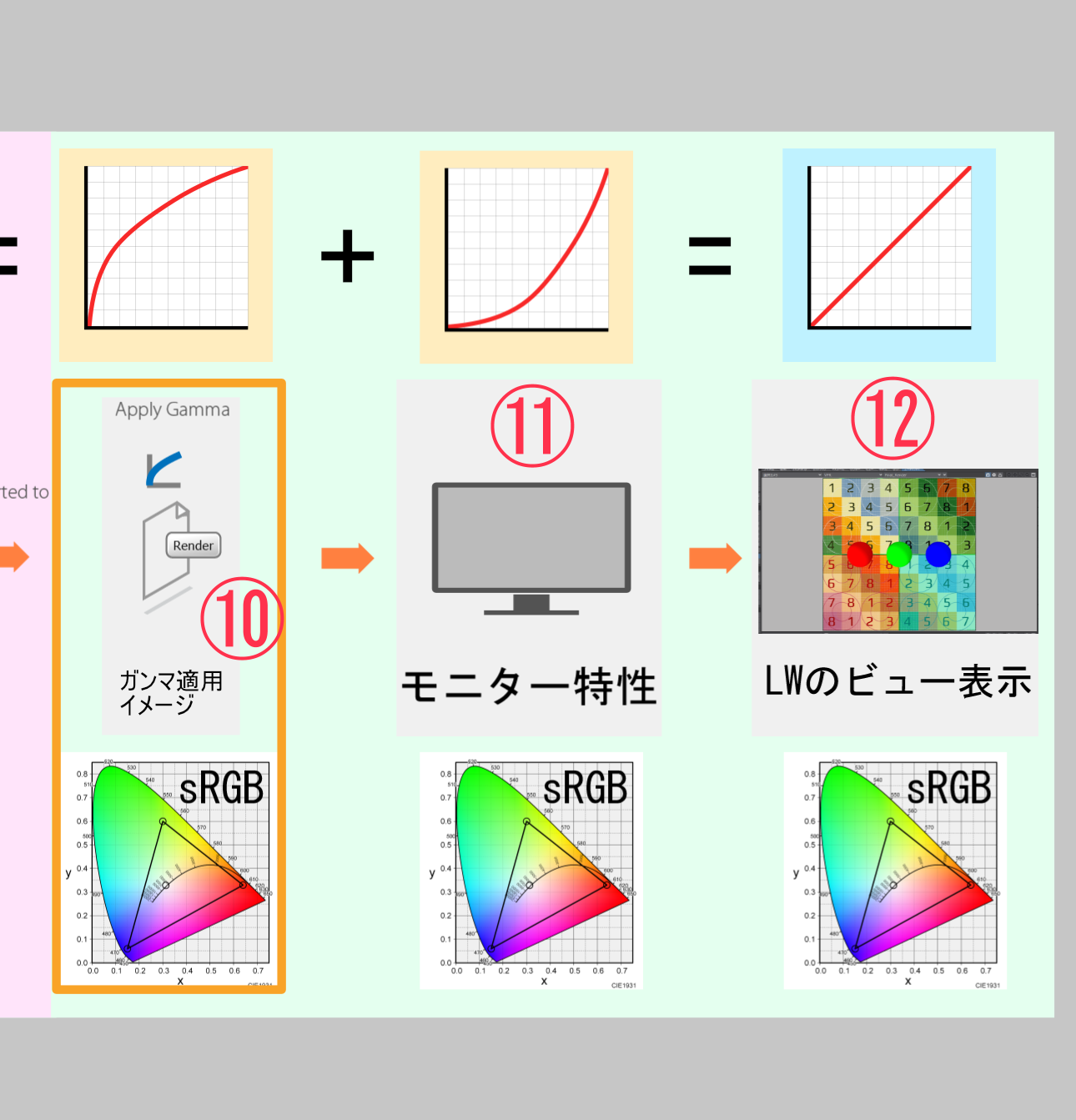
以上でプラグインの主要部分の解説は終了です。
他、各設定項目の解説
他にいくつかオプションがあるので、そちらを解説しておきます。
マスタープラグインにある他、各設定
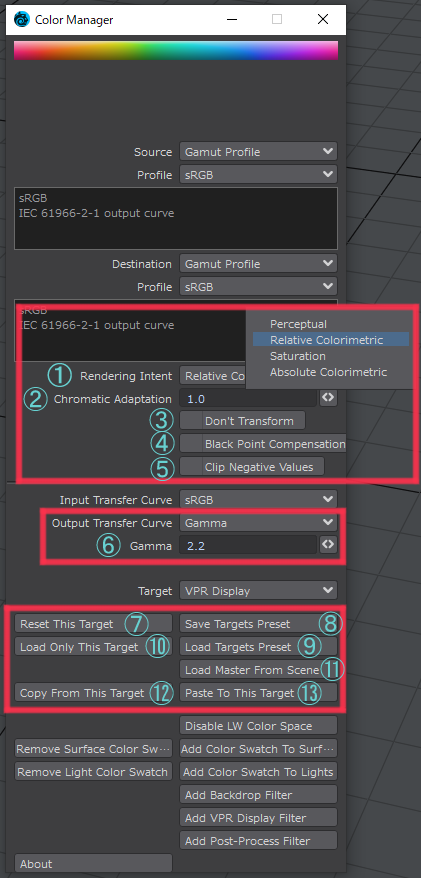
①Rendering Intent(レンダリングの目的)[意訳:レンダリングのマッチング方法]
おそらく色空間を変更した時の変換方法に関する設定です。通常はデフォルトの"Relative Colorimetric"を選んでおけば問題ないかと思います。※以下の解説は配布サイトでリンクが紹介されているAdobe After Effectsのユーザーガイドより抜粋です。
Perceptual(知覚的)
表示上自然に見えるように、必要であればカラー値を変更して、カラー間での視覚的な関係を保持します。広範な色域の画像に適しています。
Relative Colorimetric(相対的な色域を保持)
ソースと出力先のカラースペースでハイライト効果が最も大きい部分を比較し、すべてのカラーを相対的に一致させます。色域から外れるカラーは、出力先のカラースペースで再現できる最も近い色に調整されます。このマッチング方法では、イメージの保持される元のカラー数は、「知覚的」を選択した場合よりも多くなります。このマッチング方法は、After Effects 全体の初期設定です
Saturation(彩度)
色が正確に表示されない可能性がありますが、彩度の高いカラーを作成します。グラフィックロゴなど、カラー間の関係を正確に保持するよりも彩度の高い明るい色を得ることが目的である場合に適しています。
Absolute Colorimetric(絶対的な色域を保持)
出力先の色域に収まるカラーは変更されませんが、色域から外れるカラーはクリップされます。出力先のホワイトポイントへの色調補正は行われません。カラー間での関係を保持するよりも、カラー精度を維持することが目的である場合に使用します。
②Chromatic Adaptation(色順応)[意訳:ホワイトバランス]
カメラで言うとホワイトバランスらしいのですがかなり専門的なパラメーターのようで、よくわかりませんでした。0.0~1.0の間で調整出来ます。
参考になりそうなサイトのリンクを貼っておきます。
29. 色順応に関する技術説明
https://www.xrite.com/ja-jp/blog/technical-explanation-of-chromatic-adaptation
③Don't Transform(変換しない)
チェックするとこのターゲットのカラーマネージメントを行いません。
④Black Point Compensation(黒点の補正)
色空間間で色 を変換するときに、黒点の違いを調整するかどうかを制御します。黒点補正が有効な場合、色変換は白を白に、黒の輝度を黒の輝度にマッピングします。 黒点補正機能は、相対的な測色意図と組み合わせるとうまく機能します。 一部の (間違った) プロファイルに影響を与える可能性はありますが、知覚的意図は違いを生まないはずです。(配布サイトより翻訳引用)
よくわからなかったので検索したらこちらの説明がわかりやすかったので引用させて頂きます。
「黒点の補正」はおおまかな雰囲気でいうと、プロファイル変換前の色空間の真っ黒な部分を単純にプロファイル変換後の色空間の同じ色に変換せず、プロファイル変換前の色空間の真っ黒な部分がプロファイル変換後の色空間の真っ黒な部分にくるように変換する補正です。この補正を行うことで黒い部分の階調が失われたりせずに済むので、多くの場合「黒点の補正」はチェックを入れます。(引用:
⑤Clip Negative Values(負の値を切り捨てる)
3原色では再現できない負の値の色を切り捨てる設定のようです。
RGB等色関数のグラフではRGBの値が負の値をとることがある。つまり3原色ではこの色を再現できないということなのだが
⑥Gamma
"Transfer Curve"で"Gamma"を選択するとオプションが追加されます。ガンマ値を数値で指定します。"Gamma"を選択していなければ数値を変更しても変化はありません。
⑦Reset This Target
現在のターゲットで行った設定をリセットします。
⑧Save Targets Preset
全てのターゲットで行った設定をファイルとして保存します。バグかもしれませんが、エクスプローラーのボタンが"保存"ではなく"開く"になります。任意のファイル名をつけて"開く"を押しても設定ファイルの保存はできるのですが、現在の"Color Manager"のターゲットのプロファイル設定が意図しないものに勝手に変わってしまいます。その場合は次の"Load Targets Preset"を使って今保存したファイルを読み込むことで戻せます。
⑨Load Targets Preset
全てのターゲットに⑧で保存した設定ファイルを読み込みます。
⑩Load Only This Target
現在のターゲット"のみ"に⑧で保存したファイルの設定を読み込む設定だと思われますが、現状上手く動作しないようです。
⑪Load Master From Scene
全てのターゲットの設定を別のシーンファイル(.lws)から読み込みます。そのシーンファイルを保存した時点の設定が読み込まれます。
⑫Copy From This Target
現在のターゲットで行った設定をクリップボードにコピーします。
⑬Paste To This Target
現在のターゲットに⑫でコピーした設定をペーストします。
"Color Manager"ノードの他、各設定

⑭Soft Proofing(校正)
Photoshopの"色の校正"機能とおなじようなものだと考えてよさそうです。"proofing plofile"を押してエクスプローラーからシミュレーションしたいカラープロファイルを指定します。
⑮Out Of Gamut Alarm(色域外アラーム)
選択した"Alarm Color"を使用して校正変換で色域外になる色をマークします。(意訳)
mark out-out-gamut colors on Proofing transforms with the selected
"Alarm Color"(配布サイトより引用)
デジタル イメージング ソフトウェア プログラムで、ビデオ モニターに表示される特定の色が電子カラー システムで出力できる色ではないこと、またはシステムの色域を超えて いることをユーザーに警告する機能。
⑯Black Ink Simulation(黒インキをシミュレート)
選択したカラープロファイルを元に黒色をシミュレートします
モニター上で再現できる真っ黒と、紙にインクを塗って再現できる真っ黒では違いがあります。例えば、新聞紙や上質紙のようなコーティングされていない紙に真っ黒な塗りの部分を作っても、少し白っぽい黒にしかなりません。
「黒インキをシミュレート」にチェックを入れると、「シミュレートするデバイス」に設定してあるカラープロファイルの情報を使用して、最終出力結果の黒い部分の見え方を再現できます。ただし、真っ黒な部分の見え方の差は作業している人が頭の中で考慮しつつ作業することが多いでしょう。
⑰Paper Color Simulation(紙色をシミュレート)
選択したカラープロファイルを元に紙色をシミュレートします。
液晶モニターは光っているので、真っ白な部分はかなり真っ白に見えますが、紙の真っ白な部分は真っ白と言っても紙の色が見えます。
そこで、「紙色をシミュレート」にチェックを入れると、「シミュレートするデバイス」に設定してあるカラープロファイルの情報を使用して紙自体の色が再現されます。
ただし、紙の色の見え方を正確にシミュレートするのは難しく、真っ白な部分の見え方の差は作業している人が頭の中で考慮しつつ作業することが多いでしょう。
⑯⑰引用:Photoshopの「色の校正」の使い方 | カラーマネジメント実践ブログ 〜フォトレタッチの現場から〜
■まとめ
今回は一般的なカラーマネージメントに関する事柄と"Color Manager for Lightwave"の各設定について解説しました。次回は具体的な使い方を解説します。
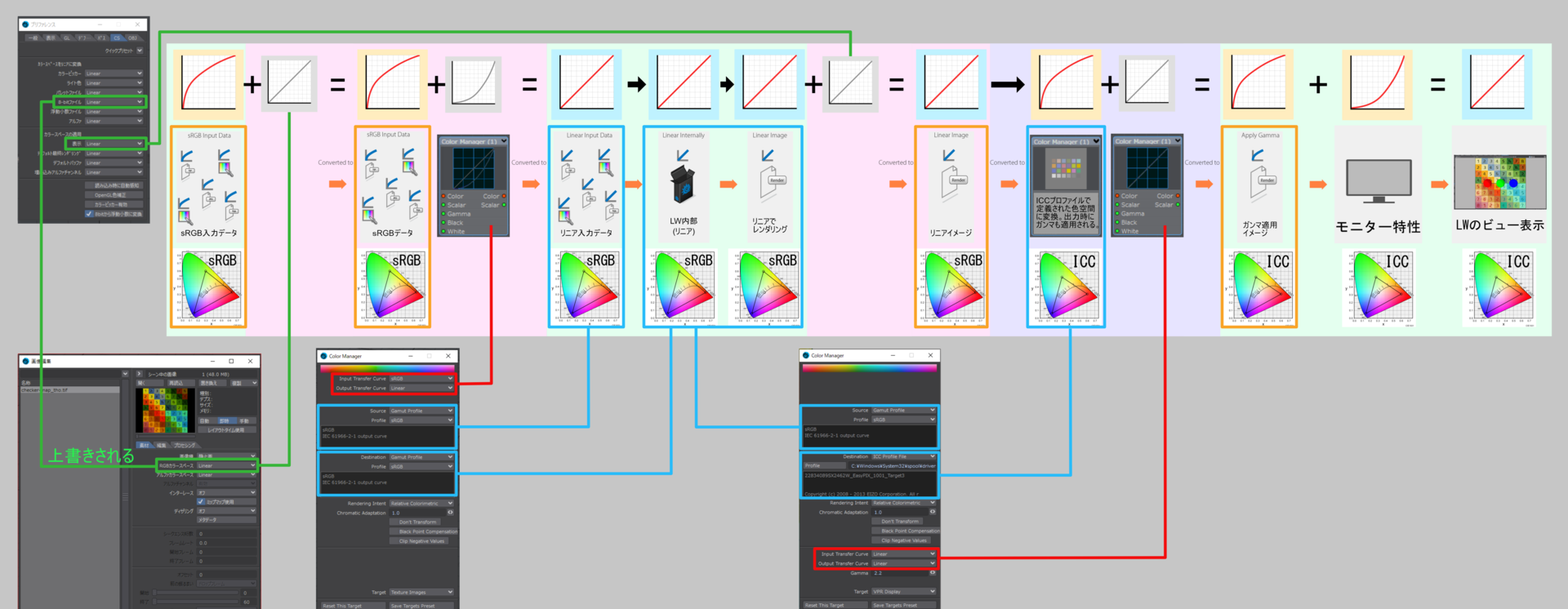
実践編に続く
■参考など
Gamut(ガマット):[映像の世界で使うガマットとは色域のこと]
ガンマ
Transfer Curve(トランスファーカーブ)
色空間を考える上での3つの要素:トランスファーカーブ、色域、ホワイトポイント | Vook(ヴック)
伝達関数(Transfer Function)
• いわゆるガンマカーブ
• EOTFまたはOETFで定義される
– EOTF(Electro-Optical Transfer Function: 電気-光伝達関数)
• テレビ側デガンマ
– OETF(Opto-Electronic Transfer Function: 光-電気伝達関数)
• コンテンツ側ガンマ補正
• sRGBやAdobe RGB, BT.709等も全て伝達関数をもつ
– 色域だけを指す訳ではない
引用:
PDF配布元
光電伝達関数(OETF)はシーンの光を入力として、画像またはビデオ信号を出力として変換する伝達関数である。これは、通常はカメラ内部で行われる。
電気光伝達関数(EOTF)は画像ないしビデオ信号を入力し、それをディスプレイの線形の光出力に変換する伝達関数である。これは、通常はディスプレイデバイス内部で行われる。